Macのバックアップ、無線化計画
我が家にはMacが計3台あります。
自分とパートナーのMacbook Proが1台ずつと、Mac Studioが1台。
昨年までは、外付けSSDを各パソコンに接続してTime Machineでバックアップをとっていたのですが、
都度つなぐのが面倒なのと、パソコンのポートを一つ埋めるのが嫌だったので、
据え置きのMac Studioをサーバー化し、そこに外付けSSDを接続して無線でバックアップをとれるようにしました。
ちなみに、バックアップをとる方法は色々あるかと思いますが、
自分は昔からTime Machine一択です。
パソコンを新調した時に、諸々の設定を引き継げるのが楽だからです。
今のところ、Time Machineから復元して一度も不具合にあったことはありません。
設定方法
事前設定として、バックアップに使用する外付けSSD(またはHDD)を、
共有フォルダとして使用できるようにSSDを右クリックし「情報を見る」を開いて、
「共有フォルダ」にチェックを入れておきます。
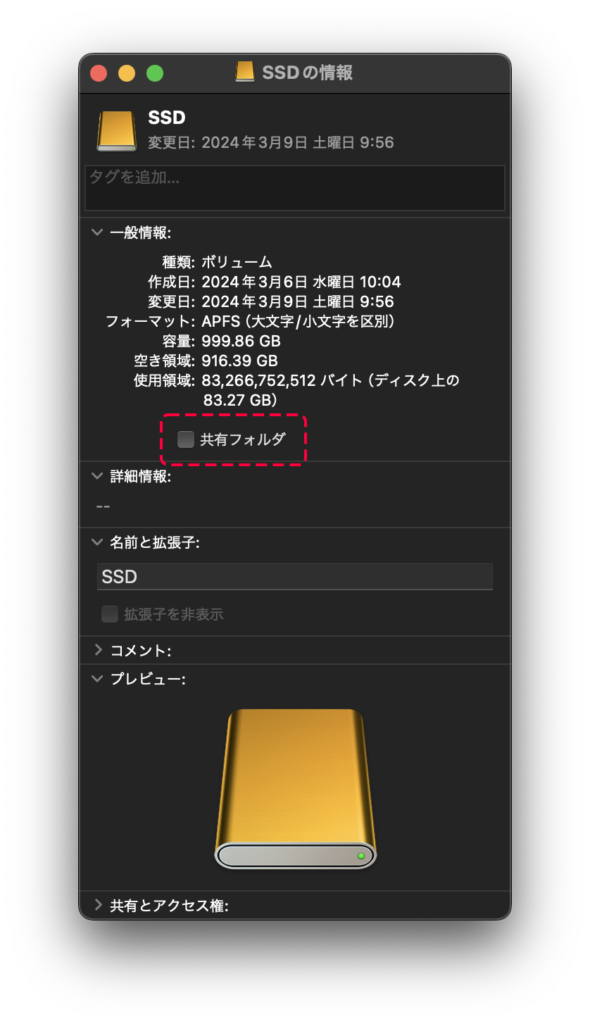
次に、共有フォルダに設定したSSDをTimeMachine用に割り当てる設定を行います。
システム環境設定から「一般」を選択後、一般メニュー内の「共有」を選択します。
共有内のコンテンツとメディア欄の「ファイル共有」にチェックを入れ、
右の詳細アイコンから詳細設定に移動します。
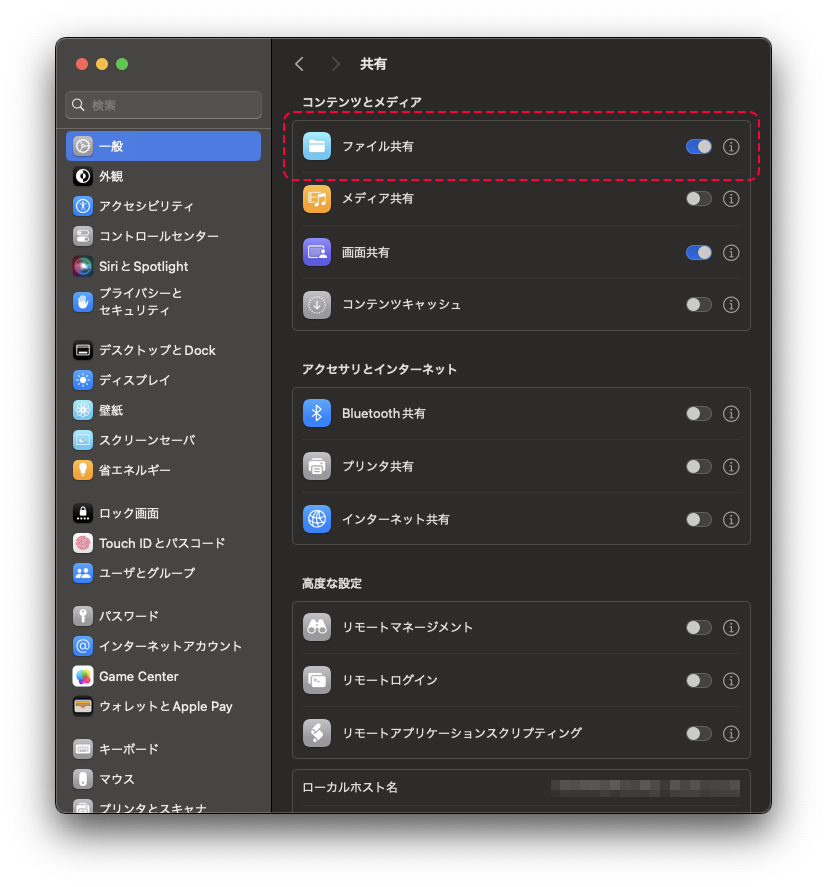
「共有フォルダ」の中から、TimeMachineに使用したいSSDを選択し、
右クリックでオプションメニューを開き「詳細オプション」を選択します。
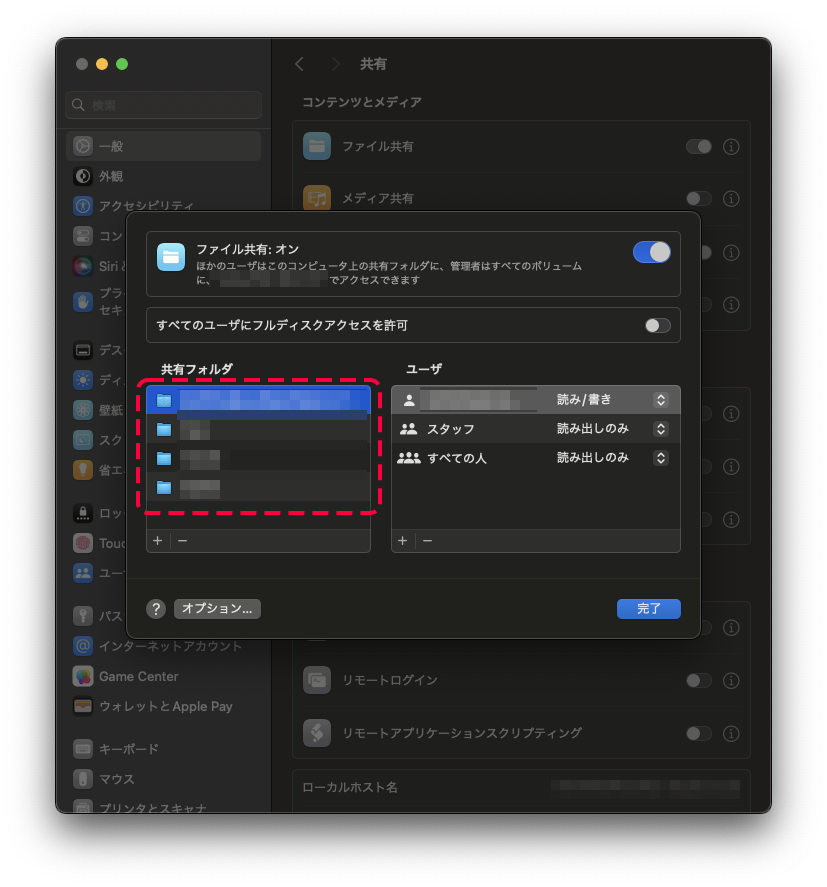
詳細オプション内の「TimeMachineバックアップ先として共有」にチェックを入れてOKを押します。
これで外付けSSDをTimeMachine用のフォルダとして割り当てすることができました。
ファイル共有詳細画面に表示されている共有先のサーバアドレス「smb://000.000.0.000」を
メモなどに保存して覚えておきます。
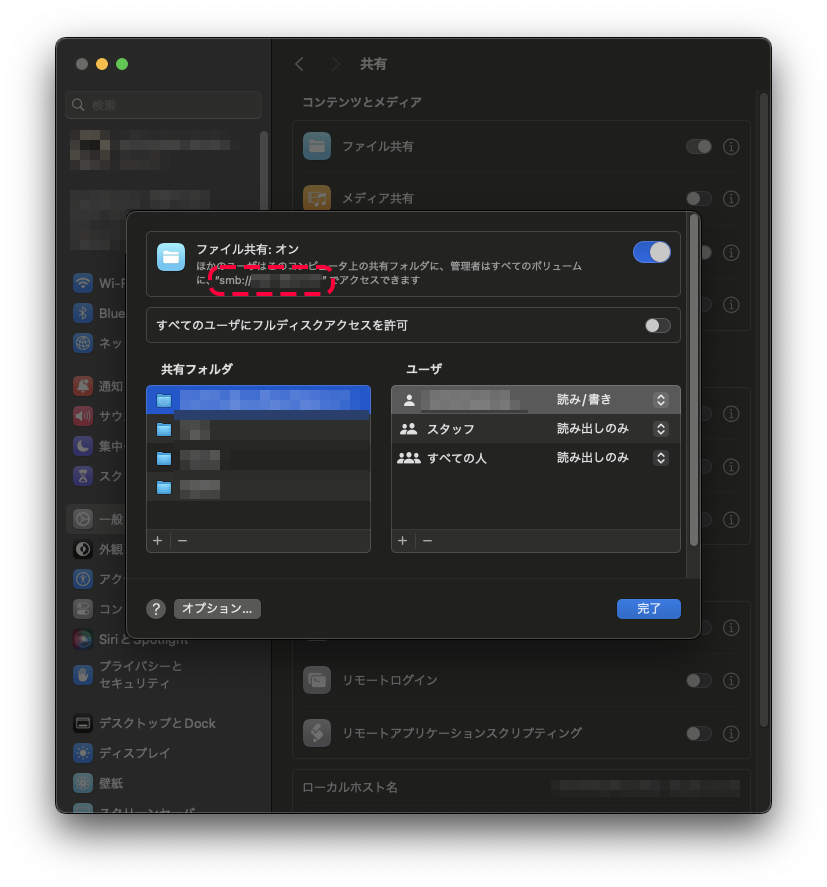
割り当てたSSDにTimeMachineを設定する
バックアップをとりたいMacで、Finderの「移動」から「サーバへ接続」を選択します。
サーバ接続画面に、先ほどメモしたサーバアドレスをペーストし接続します。
接続先のパソコンのログインを求められるので、ユーザ名・パスを入力します。

ログインが完了したら、FinderにTimeMachine用のSSDがマウントされます。
TimeMachine設定を開き、バックアップ先を上記SSDに設定し完了です。
これで無線でらくらくバックアップ!
と、思いきや…
バスパワー駆動だとマウント解除される
無事設定が完了できたかと思いきや、SSDが勝手にマウント解除することが判明。
ネットで検索した方法で対策を講じるも解決せず。
どうやら安定した電力供給が必要だということがわかりました。
そこで、Amazonで外部電源で駆動するSSDケースを探すことに。
しかし単純なSSDケースで該当する商品を見つけられず、↓のクローンケースを購入しました。
AC駆動で、SSDとHDDが接続可能です。
クローン機能は使わないので本来の用途とは違うけど、いざ使用してみるとばっちり!
以降、勝手にマウント解除されることなく、安定して接続されるようになりました。
感想
バックアップを無線化して、非常に快適に作業できるようになりました。
自分は容量の大きいSSDをパーテーションで4分割して、
それぞれのMacのバックアップ用と、作業ファイル置き場を作って運用しています。
複数台Macをお持ちの方は是非試してみてはいかがでしょうか。








